
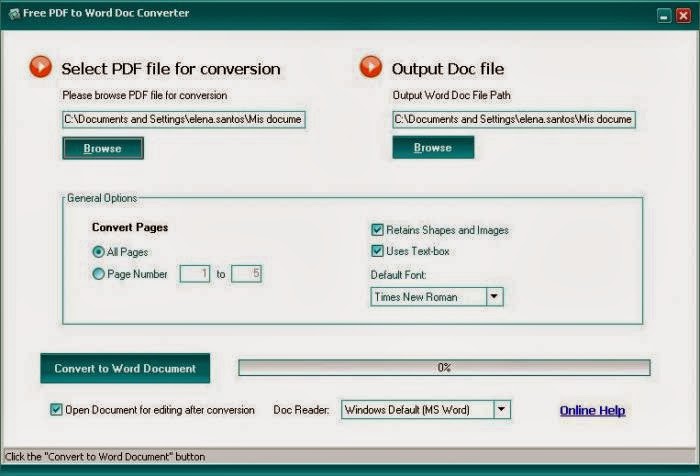
Once you choose "Word" in the previous step, a new pop-up will appear. If you want to convert PDF to Word, then you need to select the "Word" option from the converting panel. You can see that UPDF supports many file formats for conversion. This will help you open the converting panel. Step 3: Choose the Output FormatĪfter the OCR PDF opens in UPDF, you should click the "Export PDF" icon in the top right corner. The OCR PDF file will open automatically in UPDF. Then you can set the layout, document language, and image resolution of OCR.Īfter choosing the page range of OCR, tap on the "Perform OCR" button to OCR the PDF.

This option will make PDF editable and searchable. Select the "Searchable PDF" on the document type. Free Download How to Use UPDF for PDF to Word OCR Conversions Step 1: Import the Scanned PDFĪfter launching the program, use the "Open File" button or drop your document into the software interface to import it.Īfter importing the PDF file, Click on the "Recognize Text Using OCR" icon on the right panel.


 0 kommentar(er)
0 kommentar(er)
